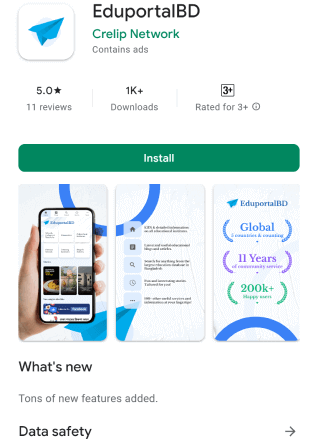বন্ধুরা, সবাই আমার সালাম নেবেন। সবাই আশা করি ভালো আছেন।সবাই সবসময় ভালো থাকুন এটাই চাই এবং মনে করি সবার এমনটিই চাওয়া উচিত।যাই হোক, মূল কথায় আসি- আমাদের সবারই বিভিন্ন কাজের জন্য মাঝে মাঝে বিভিন্ন ওয়েবসাইটের স্ক্রিনশট নিতে হয়।বিশেষ করে যারা ব্লগ লেখেন বা আউটসোর্সিং করেন তাদের জন্য অনেক গুরুত্বপূর্ণ।আর সামান্য একটা স্ক্রিনশট নেবার জন্য ফটোশপ ওপেন করতে হয়।তাই আজ আমি আপনাদের দেখাবো কিভাবে ফটোশপ বা অন্য কোন সফটওয়ারের সাহায্য ছাড়াই যেকোন ওয়েব পেজ এর স্ক্রিনশট নেওয়া যায়।
আমি যে পদ্ধতিটা দেখাবো সেটা কাজে লাগানোর জন্য আপনাকে অবশ্যই “গুগল ক্রোম” ব্রাউজার ব্যবহার করতে হবে।এই পদ্ধতিতে ফায়ারফক্স বা অপেরা কাজে লাগবে না।
প্রথমে ক্রোম ব্রাউজার ওপেন করে এখানে বা নিচের লিঙ্কে ক্লিক করুন এবং Screen Capture (by Google) এই extension টি ইনস্টল করুন।
https://chrome.google.com/webstore/detail/cpngackimfmofbokmjmljamhdncknpmg
কিভাবে ইন্সটল করবেন ??
উপরের ঠিকানায় যাবার পর “Add to chrome” বাটনে ক্লিক করুন।

ইন্সটল হবার পর আপনার আড্রেস বারের ডান পাশে নতুন একটি আইকন দেখতে পাবেন।

কিভাবে স্ক্রিনশট নেবেন ??
এই পদ্ধতিতে ৪ ভাবে স্ক্রিনশট নেওয়া যায় ।স্ক্রিনশট নেবার জন্য প্রথমেই যে পেজ এর স্ক্রিনশট নিতে হবে সেই পেজ ওপেন করুন।এরপর এড্রেস বারের ডানে যুক্ত হওয়া নতুন আইকনটিতে ক্লিক করুন।এখন আপনার সামনে ৪ টি অপশন আসবে।
১ , আপনি যদি শধুমাত্র ওয়েব পেজটি অর্থাৎ ব্রাউজার বা উইন্ডোজ ব্যাকগ্রাউন্ড ছাড়া স্ক্রিনশট নিতে চান তাহলে প্রথম অপশন (Capture Page Region) সিলেক্ট করুন ।
২, যদি স্ক্রিন এ ওয়েবপেজের যতটুকু দেখাচ্ছে ততটুকুরই স্ক্রিনশট নিতে চান তাহলে ২য় অপশন (Capture Visible Content) সিলেক্ট করুন।
৩, যদি ওপেন থাকা পুরো পেজটা স্ক্রিনশট হিসেবে নিতে চান তাহলে ৩য় অপশন (Capture Whole Page) সিলেক্ট করুন।
৪, মনিটরে যা প্রদর্শিত হচ্ছে তার যেকোন অংশের স্ক্রিনশট নেবার জন্য ৪র্থ অপশন সিলেক্ত করুন।
উপরের ৪ টি অপশন থেকে আপনার প্রয়োজনীয় অপশন বেছে নেবার পর যদি আপনি ১ম অথবা ৪র্থ অপশন সিলেক্ট করেন তাহলে স্ক্রিনে একটা চতুর্ভুজ দেখতে পাবেন ।সে চতুর্ভুজ এর যেকোন কোনে মাউস পয়েন্টার নিলে সেটি তীর চিহ্নের মত হবে, এ অবস্থায় ড্র্যাগ করে আপনার প্রয়োজনীয় অংশ সিলেক্ট করুন এবং (Ok) বাটনে ক্লিক করুন।
আপনি চাইলে যেকোন সময় ক্যান্সেল করতে পারেন।সে জন্য (Ok) বাটন এর বাম পাশের (Cancel) বাটনে ক্লিক করুন।
লেখা যোগ করা বা কোন অংশ হাইলাইট করা ঃ
কতটুকু স্ক্রিনশট নেবেন তা সিলেক্ট করার পর নতুন ট্যাবে সিলেক্ট করা অংশ ওপেন হবে।সেখানে আপনি চাইলে কোন অংশকে কালার বা বর্ডার দিয়ে হাইলাইট করতে পারবেন এবং যেকোন লেখা যোগ করতে পারবেন।

সংরক্ষন করা /সেভ করা ঃ
স্ক্রিনশট নেবার পর আপনাকে অবশ্যই তা সেভ করে নিতে হবে।অন্যথায় এতক্ষন যা করলেন পুরোটাই বৃথা। (666)
সেভ করার জন্য লেখা যোগ করা বা কোন অংশ হাইলাইট করার জন্য যে নতুন ট্যাব ওপেন হবে তার একেবারে উপরের অংশে ডান পাশে (Save) বাটনে ক্লিক করুন।যে পপ আপ ওপেন হবে সেখানে ফোল্ডার এবং নাম ঠিক করে সেভ করে নিন।
ব্যাস হয়ে গেল !!!!!!
সবাইকে ধন্যবাদ।কারো কোন প্রশ্ন থাকলে জানাতে ভুলবেন না।